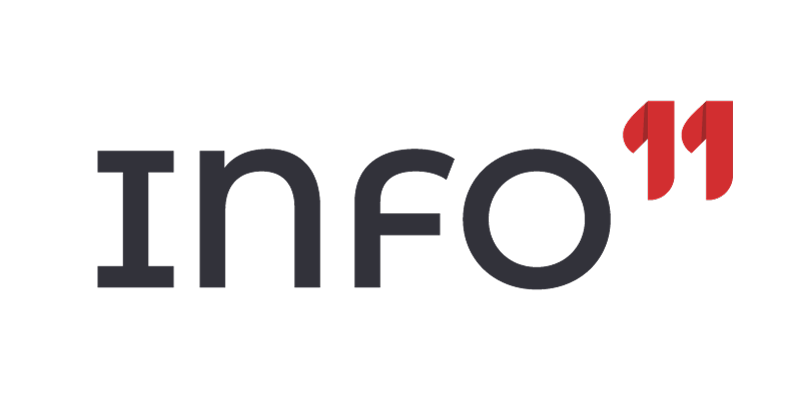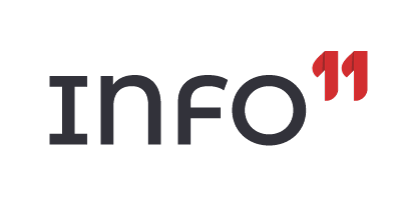Si vous avez une belle collection de photos de, par exemple, vos vacances, anniversaire ou un jour de famille, alors il est agréable de faire une vidéo de ceci. En convertissant votre collection de photos en vidéo, vous pouvez facilement la partager avec un groupe sélectionné de personnes ou avec le monde entier. Chaque plateforme de médias sociaux offre la possibilité de télécharger des vidéos et en réalisant un film d’une série de photos, le spectateur clique sur la lecture et peut ensuite raccrocher pour voir toutes vos photos.
Dans cet article, nous allons couvrir 3 méthodes de faire de vos photos une vidéo, à savoir :
- Windows 10 Photos
- Google Photos
- OpenShot Éditeur vidéo
Lisez les 3 méthodes calmement et décidez laquelle fonctionnera le mieux pour vous (probablement).
Nous traitons les 3 méthodes étape par étape, l’une est un peu plus compliquée que l’autre et de chaque façon a ses propres avantages et inconvénients. Nous essayons de vous donner les connaissances de base que vous pouvez ensuite travailler avec vous-même. Si vous avez déjà de l’expérience dans la réalisation de vidéos, cet article est probablement un peu trop simple. D’un autre côté, il y a toujours une chance que tu obtiens quelque chose de nouveau.
Plan de l'article
Création d’une vidéo avec Windows 10 Photos
Mise à jour des créateurs d’automne
Le 19 octobre 2017 (à l’automne), Microsoft a publié la soi-disant « Fall Creators Update » pour Windows 10. Vaguement traduit en néerlandais, c’était « mise à jour d’automne pour les fabricants ». Initialement, cette mise à jour inclurait l’application Story Remix. Cela s’est avéré infructueux, mais au lieu de cela, l’application photo du système d’exploitation a reçu une mise à jour qui a élargi ses capacités. A partir de cette date, il était possible de faire une vidéo de vos photos. Une mise à jour de bienvenue après l’ancien Windows Movie Maker est tombé en désuétude.
Automatique ou
adapté Dans Windows Photos, vous avez deux options pour atteindre notre objectif : Vidéo automatique avec musique ou Vidéo personnalisée avec musique. En cliquant sur le bouton « Créer », vous pouvez commencer. Si vous allez faire une vidéo pour la première fois, il est préférable de commencer avec les options automatiques. Une vidéo sera faite de vos photos, que vous pourrez éditer vous-même par la suite. De cette façon, le travail le plus lourd a déjà été fait. Avec l’option Vidéo personnalisée avec musique, vous commencez par une toile vierge et vous devez tout faire vous-même.
Vidéo automatique avec musique. Comment ça marche ?
- Sélectionnez Créer >> Vidéo automatique avec musique
- Sélectionnez toutes les photos que vous souhaitez utiliser dans votre vidéo, vous pouvez également sélectionner toutes les photos d’un groupe à la fois
- Cliquez sur Créer
- nom de votre vidéo et cliquez sur OK
un
Éditez votre vidéo
Un exemple apparaîtra et vous aurez le choix d’options. En appuyant sur la touche Play, vous pouvez vous pouvez regarder la vidéo à nouveau. Windows Photos peut essayer indépendamment différentes choses pour vous, si vous voulez cliquer sur « Make Remix ».
Pour ajuster l’image d’humeur et par exemple l’ordre, vous pouvez utiliser l’option « Modifier la vidéo », le bouton que vous voyez dans le coin inférieur droit de l’écran.
Vidéo personnalisée avec de la musique. Comment ça marche ?
Si vous ne souhaitez pas que l’application Photos Windows crée des aperçus, choisissez « Vidéo personnalisée avec musique » au lieu de « Vidéo automatique avec musique ». Vous n’obtiendrez pas d’exemples comme décrit ci-dessus mais commencez à éditer la vidéo que vous souhaitez réaliser à partir de votre collection de photos.
- Sélectionnez Créer >> Vidéo personnalisée avec musique
- Sélectionnez toutes les photos que vous souhaitez utiliser dans votre vidéo, vous pouvez également sélectionner toutes les photos d’un groupe à la fois
- Cliquez sur Créer
- nom de votre vidéo et cliquez sur OK
un
Thèmes et
Musique Sous « Thèmes », vous pouvez choisir une sorte de modèle pour représenter l’atmosphère de la vidéo. Le conseil est d’essayer les thèmes jusqu’à ce que vous voyez quelque chose avec lequel vous êtes heureux. Les noms des thèmes donnent une bonne indication du résultat. Une fois que vous avez trouvé un thème approprié pour votre vidéo, cliquez sur « Terminé », maintenant vous pouvez voir à quoi ressemblera votre vidéo avec le thème choisi en appuyant sur le bouton Lecture.
Ajoutez de la musique en naviguant dans Menu >> Votre musique dans le menu, puis vous pouvez sélectionner un fichier de musique. Si la musique que vous souhaitez utiliser ne se trouve pas dans le dossier de musique par défaut de Windows 10, vous pouvez accéder à d’autres dossiers pour sélectionner le fichier correct. Lorsque vous trouvez la bonne musique, confirmez vos choix avec « Ouvrir » puis « Terminé ».
Modifier les détails de votre vidéo
En choisissant un thème et la musique, vous pouvez déjà faire une vidéo amusante de vos photos. Les photos de Windows , cependant, peut changer plus que les paramètres généraux de votre vidéo. Si vous souhaitez modifier plus de détails pour votre vidéo, vous pouvez appliquer différentes options par exemple. Vous pouvez changer l’ordre des photos en les faisant glisser à la position souhaitée.
En outre, vous pouvez cliquer sur chaque photo et un menu apparaîtra avec diverses possibilités. Vous pouvez ajuster la durée de la vue, appliquer des filtres à la photo, ajouter du texte ainsi que des effets de mouvement et 3D. Nous croyons que les noms des options décrivent bien à quoi elles sont destinées. N’hésitez pas à les essayer, mais n’essayez pas d’appliquer une grande quantité d’effets différents. Trop d’effets, surtout trop d’effets différents, rendent votre vidéo très désordonnée. En fin de compte, l’intention est que les images soient vues et que le spectateur ne soit pas toujours distrait par les effets.
Exporter
Lorsque vous avez fait une vidéo où vous sont heureux avec cela que vous voulez le sauvegarder bien sûr. Pour ce faire, utilisez l’option « Exporter ». Windows Photos créera en fait une vidéo de vos photos à laquelle tout le monde peut accéder. En termes de taille, vous avez le choix entre S, M et L qui signifie Small, Medium et Large. En option, à partir de Windows Photos, vous pouvez partager votre vidéo directement via les réseaux sociaux et par e-mail.
Créer une vidéo avec Google Photos
Google Photos est une application en ligne de Google qui vous permet d’enregistrer un nombre illimité de photos. Toutes les photos seront liées à votre compte Google. Pour plus de commodité, nous supposons que vous possédez déjà un compte Google. Accédez à photos.google.com et connectez-vous avec votre compte Google existant. Vous pouvez simplement glisser-déposer des photos d’un dossier de votre ordinateur vers l’écran du navigateur pour les télécharger. Il vous sera demandé d’utiliser l’espace de stockage de votre compte Google ou d’opter pour l’option illimitée gratuite, nous choisirons cette dernière ici.
Nous choisissons un stockage illimité avec Google Photos Une fois que vous avez téléchargé certaines photos, vous pouvez les organiser en albums ou tout simplement garder tout dans une seule pièce. Lorsque vous envoyez les photos à Google, vous verrez votre photo de profil en haut de votre écran sur la droite, si vous n’avez pas de photo de profil, la première lettre de votre nom apparaîtra dans le cercle avec un fond plein. Lorsque vous cliquez sur le plus ( ) un menu s’ouvre, la troisième option que vous voyez est « Film » avec un clip pour illustration. Cliquez pour commencer à réaliser votre film.
Vous recevrez un certain nombre de modèles avec une brève description en anglais de ce qu’ils sont destinés. Choisissez l’option qui convient le mieux à vos photos. La première fois que vous êtes averti, car vous devez donner à Google Photos l’autorisation explicite de faire une vidéo de vos photos. Lorsque vous ouvrez les paramètres, vous verrez une option qui est désactivée, c’est le paramètre que vous pour faire une vidéo de vos photos.
Pas assez dans Google Photos ? C’est ainsi que vous faites une animation.
Si vous n’avez pas téléchargé suffisamment de photos sur Google, aucun film ne peut être réalisé par l’application. Cela ne signifie pas que tout s’arrête, car vous pouvez également faire une animation d’un certain nombre de photos choisies par vous. Lorsque vous avez les photos que vous souhaitez utiliser, vous pouvez en créer une animation. Lorsque vous déplacez votre souris sur une photo, une coche s’affiche dans le coin supérieur gauche. Vérifiez la première photo que vous souhaitez utiliser.
Vous pouvez sélectionner plusieurs photos, la première fois que vous faites cela, vous devez maintenir la touche Maj enfoncée, Google Photos l’indiquera vous-même. Lorsque vous sélectionnez/vérifiez des photos, le menu dans le coin supérieur droit de l’image devient bleu. Une fois que vous avez sélectionné les photos que vous souhaitez utiliser, cliquez à nouveau sur le plus ( ) dans le menu. Après cela, choisissez l’option « Animation ».
Une fois que vous avez ce Google va créer votre animation. Vous pouvez ensuite le télécharger ou le partager via les réseaux sociaux. Vous pouvez également enregistrer l’animation dans Google Photos pour une utilisation ultérieure.
Réalisez une vidéo de vos photos avec OpenShot Video Editor
Si vous voulez le plus de liberté et de possibilités pour réaliser une vidéo avec votre collection de photos, nous pouvons fortement recommander OpenShot. OpenShot est un éditeur vidéo Open Source gratuit pour Windows, macOS et Linux. Vous devez télécharger et installer ce programme avant de pouvoir l’utiliser.
OpenShot a un seuil d’entrée très bas, vous pouvez commencer immédiatement et pour l’utilisateur moyen, faire une courte vidéo est organisée en un clin d’œil. Mais OpenShot offre beaucoup de possibilités que vous découvrirez à mesure que vous l’utilisez de plus en plus. Nous nous limitons aux bases, dans un article complet sur OpenShot, nous allons plus en détail sur les possibilités. Là, par exemple, vous pouvez en savoir plus sur le possibilité de monter également des vidéos composées de plusieurs clips vidéo. Ici, nous nous limitons à faire une vidéo de photos.
Créer un projet
OpenShot fonctionne avec des projets, lorsque vous démarrez le programme, vous commencez avec un projet vide, en haut de l’image vous trouvez le menu, en cliquant sur le grand, vert plus vous pouvez sélectionner les photos à partir de laquelle vous voulez faire une vidéo.

Toutes les photos sélectionnées apparaissent dans la zone Fichiers de projet. Vous pouvez utiliser des photos dans le projet plusieurs fois dans une vidéo si vous le souhaitez. Vous n’avez donc pas à ajouter une photo à chaque fois.
OpenShot fonctionne avec des pistes, sur une piste vous pouvez mettre toutes les photos successivement pour les afficher séquentiellement dans votre vidéo. Vous pouvez également déposer une photo sur une autre photo en la soulevant sur une piste plus élevée. Lorsque vous faites glisser partiellement deux photos l’une sur l’autre sur la même piste, une transition est effectuée.
Pour déterminer combien de temps une photo particulière apparaît, modifiez la largeur de la photo sur une piste, cliquez sur le bord de la photo et faites-la glisser dans ou à l’extérieur. Au-dessus des pistes de votre image, il y a une chronologie, sur laquelle vous pouvez voir combien de temps une image reste dans l’image.

Photos dans OpenShot Une fois que vous avez placé toutes les photos dans votre projet OpenShot, vous pouvez enregistrer le projet pour continuer à le travailler plus tard. Nous vous recommandons de le faire avant d’ajouter des effets afin que vous puissiez toujours revenir aux bases de la vidéo que vous êtes sur le point de créer.
Cliquer avec le bouton droit sur une image de votre projet vous permet d’ajouter des effets. Gardez-le particulièrement simple au début et commencez à frolicking avec des options avancées plus tard. Dans le menu qui apparaît lorsque vous cliquez avec le bouton droit sur une photo, parmi de nombreuses autres options, vous pouvez choisir d’ajouter des effets de fondu, en décolorant les photos dans ou en sortant, vous pouvez rapidement obtenir un bel effet dans votre vidéo. Vous pouvez choisir de fonder et de sortir, puis aussi lente ou rapide.
Enregistrer et exporter
Peut-être que l’économie sera un peu déroutant dans OpenShot. Lorsque vous enregistrez un projet avec ce programme, vous n’avez pas encore de vidéo. Si vous avez édité votre projet à votre satisfaction, cliquez sur « Exporter » pour en faire une vidéo. Une boîte de dialogue s’ouvre dans laquelle vous pouvez entrer différents paramètres pour créer votre vidéo. La règle générale est que la qualité supérieure coûte plus d’espace de stockage et une charge plus élevée sur votre ordinateur. Alors réfléchissez à l’avance si vous devez avoir la plus haute qualité pour votre vidéo. Si vous enregistrez vous-même votre projet, vous pouvez toujours exporter la vidéo dans une qualité différente.
Lorsque vous êtes utile avec OpenShot, il est temps de découvrir les autres fonctionnalités étendues de ce programme. Pour faire une vidéo d’une sélection de photos, vous pouvez des pieds avec l’information de cet article.
En conclusion
Pour faire une vidéo de votre collection de photos, nous avons passé par 3 méthodes :
- Photos Windows
- Google Photos
- OpenShot
Peut-être Windows Photos est le plus accessible, il offre un bon mélange d’options et garde le milieu entre avoir beaucoup fait par l’ordinateur et faire votre vidéo vous-même en tant qu’utilisateur. Si vous voulez plus d’automatisation, mais moins de liberté, Google Photos est une excellente option, et le géant de la recherche vous offre un espace de stockage illimité gratuit pour vos photos. Tout ce qui précède ne signifie pas nécessairement que vous devez utiliser l’option vidéo de Google Photos. Vous pouvez également télécharger vos propres photos à tout moment pour les traiter en vidéo avec une autre application. La troisième option est OpenShot, une application qui vous donne toute la liberté, mais doit d’abord être installée sur votre système. En outre, OpenShot de ces trois est aussi celui dans lequel vous avez le plus devrait le faire vous-même.
Quelle méthode est la meilleure pour vous, nous pouvons difficilement dire, mais ils ont tous leurs avantages et leurs inconvénients. Parce que toutes les possibilités décrites sont totalement gratuites, vous pouvez essayer les trois d’entre elles pour découvrir par vous-même ce qui fonctionne agréablement pour vous. Dans tous les cas, nous pouvons dire qu’il est possible pour tout le monde de transformer une série d’images en une belle vidéo gratuitement et sans obligation.